Using Zowe CLI
Learn about how to use Zowe™ CLI, including connecting to the mainframe, managing profiles, integrating with API Mediation Layer, and more.
You can use the CLI interactively from a command window on any computer on which it is installed, or run it in a container or automation environment.
Tip: If you want to use the CLI together with a screen reader to provide accessibility, we recommend using the Mac™ Terminal application enabled for Accessibility through System Preferences > Accessibility. On Windows™, adjust the Properties settings in Command Prompt. For other operating systems, or for alternative terminals, check the specification for the terminal to ensure that it meets accessibility requirements.
Displaying help#
Zowe CLI has a command-line help system that details the commands, actions, and options available in the product.
Top-level help#
To view top-level help, open a command-line and issue the following command:
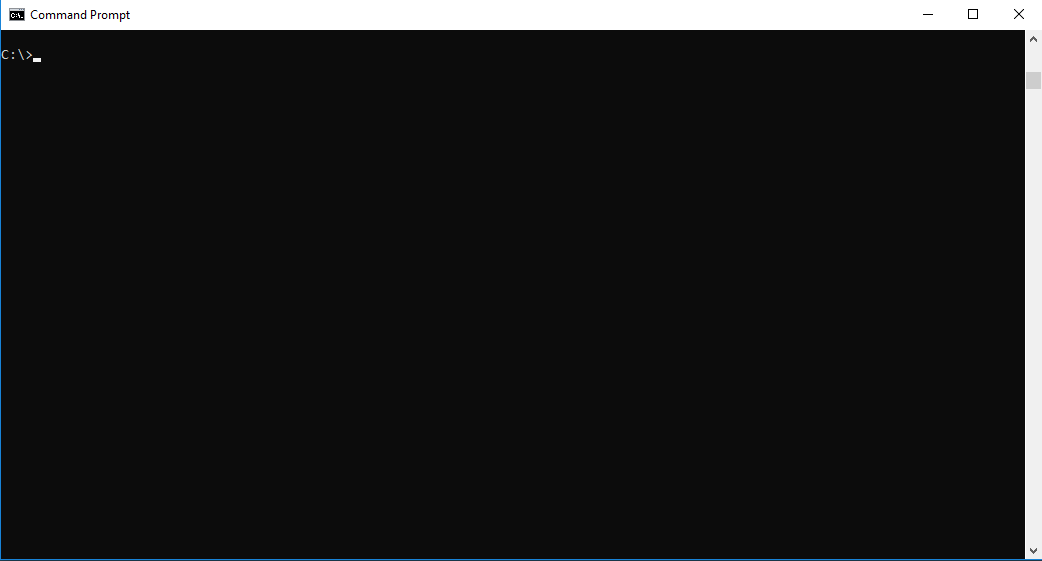
Alternatively, issue the following command to display a full list of all available commands:
Tip: All Zowe CLI commands begin with zowe.
Group, action, and object help#
Append the global --help option to learn about a specific command group, action, or object.
For example, issue the following command to learn about the create action in the zos-files group:
Launch local web help#
Launch an interactive form of help in a web browser. When you issue the following command, web help is custom-generated to include commands for all currently installed plug-ins:
Tip: Append --help-web to a specific command or action to launch directly into the appropriate web help page.
Viewing web help#
You can download web help from this site in any of the following formats: HTML, a zip file that contains the HTML, or PDF:
How command precedence works#
You can provide your mainframe connection details (username, password, etc...) to Zowe CLI in several ways. Zowe CLI abides by a "command option order of precedence" that provides flexibility when issuing commands and writing scripts.
When you issue a command, the CLI searches for your command arguments in the following order:
- Options that you specify on individual commands.
- Environment variables that you define in the computer's operating system. For more information, see Using environment variables
- Service profiles that you create (i.e. z/OSMF profile or another MF service).
- Base profiles that you create (can contain credentials for use with multiple services and/or an API ML login token).
- Default option value.
If you omit an option from the command line, Zowe CLI searches for an environment variable that contains a value for the option. If no environment variable exists, the CLI checks your service profiles for the value. Base profiles provide values to other service profiles such that you do not need to specify the same options (i.e. username and password) in multiple service profiles.
Note: If you do not provide a value using one of these methods, the default value is used. If a required option value is not located, you receive a syntax error message Missing Positional Argument or Missing Option.
Issuing commands#
You can provide all connection options directly on commands to access a service. For example, issue the following command to list all data sets under the name ibmuser on the specified system:
If you omit username, password, host, or port (and a value cannot be found in your configuration), the CLI prompts you to enter a value.
Using profiles#
Profiles let you store configuration details for reuse, and for logging in to authentication servers such as API Mediation layer. Create a profile that contains your username, password, and connection details for a mainframe service, then use that profile to avoid typing the information on every command. Switch between profiles to quickly target different mainframe subsystems. There are two main types of profiles:
Service profiles: Store connection information for specific mainframe service, such as IBM z/OSMF. Plug-ins can introduce other service profile types, such as the
cicsprofile to connect to IBM CICS.Base profiles: Store connection information for use with one or more services. Your service profiles can pull information from base profiles as needed, so that you can specify a common username and password once. The base profile can optionally store tokens to connect to Zowe API Mediation Layer, which improves security by enabling Multi-Factor Authentication (MFA) and Single Sign-on (SSO).
Tips:
- You can have multiple service profiles and multiple base profiles.
- Profiles are not required. You can choose to specify all connection details for every command.
- Profile values are stored on your computer in plaintext in
C:\Users\<yourUsername>\.zowe\profiles(Windows) or~/.zowe/profiles(Mac/Linux).
Displaying profile help#
Use help to learn about options for creating profiles. For example, for a zosmf profile, issue the following command:
Service profiles#
Create profiles that target a specific mainframe service, then use profiles to issue commands. For example, issue the following command (substituting your connection details) to create a zosmf service profile named myprofile123:
Use the profile. For example, issue the following command to list all data sets under the name ibmuser on the system that you specified in your profile:
Note: If you do not specify a profile, your default profile is used. The first profile that your create is your default. You can set a service profile as your default with the zowe profiles set-default <profileType> <profileName> command.
Base profiles#
Base profiles store your connection details and provide them to service profiles and commands as needed. The base profile can also contain a token to connect to services through API ML.
For example, if you use the same username and password across multiple services, you can create a base profile with your username and password. After the base profile is created, you can omit the --username and --password options when you issue commands or use service profiles such as zosmf and tso. Commands will use the values provided by the base profile. For example, create the base profile:
The first profile that you create for a service is set as your default profile. When you create subsequent profiles, you can select one as the default with the zowe profiles set-default <profileType> <profileName> command.
Use the default profile to issue a command:
Note: If you choose to log in to Zowe API Mediation Layer, a base profile is created for you to store a web token, host, and port.
Profile best practices#
According to order of precedence, base profiles are used as a fallback for service profiles. This means that after you create a base profile, you might need to update your service profiles to remove username, password, host, and port. Otherwise, commands will use the information stored in your service profile and will ignore your base profile definition.
Testing connection to z/OSMF#
Optionally, issue a command at any time to receive diagnostic information from the server and confirm that Zowe CLI can communicate with z/OSMF or other mainframe APIs.
Important! By default, the server certificate is verified against a list of Certificate Authorities (CAs) trusted by Mozilla. This handshake ensures that the CLI can trust the server. You can append the flag --ru false to the following commands to bypass the certificate verification against CAs. If you use the --ru false flag, ensure that you understand the potential security risks of bypassing the certificate requirement at your site. For the most secure environment, system administrators configure a server keyring with a server certificate signed by a Certificate Authority (CA). For more information, see Working with certificates.
Without a profile#
Verify that your CLI instance can communicate with z/OSMF:
Default profile#
After you create a profile, verify that you can use your default profile to communicate with z/OSMF:
Specific profile#
After you create a profile, verify that you can use a specific profile to communicate with z/OSMF:
The commands return a success or failure message and display information about your z/OSMF server, such as the z/OSMF version number. Report failures to your systems administrator and use the information for diagnostic purposes.
Integrating with API Mediation Layer#
Zowe API ML provides a single point of access to a defined set of mainframe services. The layer provides API management features such as high-availability, consistent security, and a single sign-on (SSO) and multi-factor authentication (MFA) experience.
You can access services through API ML without reauthenticating every time you issue a command. Tokens allow for a secure interaction between the client and server. When you issue commands to API ML, the layer routes requests to an appropriate API instance based on system load and available API instances.
How token management works#
When you log in with the CLI, an API ML token is supplied and stored on your computer in place of username and password. The token allows for a secure handshake with API ML when you issue each command, such that you do not need to reauthenticate until the token expires.
Note: Zowe CLI also supports standard token implementations such as Java Web Tokens (JWT) and Lightweight Third-Party Authentication (LTPA).
Logging in#
To request a token and "log in" to API ML, issue the following command:
The CLI prompts you to enter your username, password (where password can be a PIN concatenated with a second factor for MFA), host, and port for the API ML instance.
Tip: If you already created a base profile, you might not be prompted for host and port.
A local base profile is created that contains your token. When you issue commands, you can omit your username, password, host, and port. Instead, provide a base path and base profile on commands to connect to API ML.
Optionally, if you do not want to store the token on disk, append the --show-token option to the login command. If you choose this option, you must manually supply the token on each command using the --token-value option.
Notes:
- Tokens expire after a period of time defined by your security administrator. When a token expires, you must log in again to get a new token.
- If you omit connection details from a service profile, such as
zosmfprofile, the CLI uses the information from your base profile. - You can choose to specify all connection details on a service profile and connect directly to the service. Routing through API ML is not required.
Logging out#
Log out to expire the API ML token and remove it from your base profile.
Issue the following command:
zowe auth logout
The token is expired. Log in again to obtain a new token.
Accessing a service through API ML#
To access services through API ML using the token in your base profile, specify the following options on commands and service profiles:
--base-path: The base path of the API ML instance that you want to access.--disable-defaults: Specify this flag to prevent default values from being stored in service profiles. If you do not use this flag, the defaults can override values in your base profile.
Note: Ensure that you do not provide username, password, host, or port directly on the service commands or profiles. Supplying those options causes the CLI to ignore the API ML token in your base profile and directly access the service.
Specifying base path#
The following example illustrates a complete path for a z/OSMF instance registered to API ML. The format of base path can vary based on how API ML is configured at your site:
To access that API ML instance, create a service profile (or issue a command) with the --base-path value of api/v1. Your service profile uses the token and credentials stored in your default base profile.
Commands issued with this profile are routed through the layer to access an appropriate z/OSMF instance.
Accessing multiple services with SSO#
If multiple services are registered to the API Mediation Layer at your site, Zowe CLI lets you access the services with Single Sign-on (SSO). Log in once to conveniently access all available services.
When you are logged-in, supply the --base-path option on commands for each service. Ensure that you do not provide username, password, host, or port directly on your service commands or profiles. Supplying those options causes the CLI to ignore the token in your base profile and directly access the service. You might need to remove those options from existing profiles to use SSO.
For information about registering an API service at your site, see Developing for API Mediation Layer.
Accessing services through SSO + one service not through APIML#
There might be a scenario where you log in to API ML with SSO, but you also want access a different service directly (not through API ML).
To access the SSO-enabled services, log in and issue commands with the --base-path and --base-profile options. The token from your base profile is used for authentication. Remember, your command or service profile must not contain username, password, host, or port.
To access the other service directly (circumvent API ML), supply all connection information (username, password, host, and port) on a command or service profile. When you explicitly supply username and password in a command or service profile, the CLI always uses that connection information instead of the API ML token.
Accessing services through SSO + one service through API ML but not SSO#
You might want to access multiple services with SSO, but also access a service through API ML that is not SSO-enabled.
To perform SSO for the first set of services, log in to API ML and supply the --base-path and --base-profile on commands. For more information, see Accessing multiple services with SSO.
To access the service that is not SSO-enabled, explicitly provide your username and password when you issue commands. Using the --base-path option ensures that the request is routed to API ML, but the username and password that you provide overrides the credentials in your base profile. This lets you sign in to the individual service.
Working with certificates#
Certificates authorize communication between a server and client, such as z/OSMF and Zowe CLI. The client CLI must "trust" the server to successfully issue commands. Use one of the following methods to let the CLI communicate with the server:
- Configure certificates signed by a Certificate Authority (CA)
- Extend trusted certificates on client
- Bypass certificate requirement with CLI flag
Configure certificates signed by a Certificate Authority (CA)#
System Administrators can configure the server with a certificate signed by a Certificate Authority (CA) trusted by Mozilla. When a CA trusted by Mozilla exists in the certificate chain, the CLI automatically recognizes the server and authorizes the connection.
Related information:
- Using certificates with z/OS client/server applications in the IBM Knowledge Center.
- Configuring the z/OSMF key ring and certificate in the IBM Knowledge Center.
- Certificate management in Zowe API Mediation Layer
- Mozilla Included CA Certificate List
Extend trusted certificates on client#
If your organization uses self-signed certificates in the certificate chain (rather than a CA trusted by Mozilla), you can download the certificate to your computer add it to the local list of trusted certificates. Provide the certificate locally using the NODE_EXTRA_CA_CERTS environment variable. Organizations might want to configure all client computers to trust the self-signed certificate.
This blog post outlines the process for using environment variables to trust the self-signed certificate.
Bypass certificate requirement#
If you do not have server certificates configured at your site, or you want to trust a known self-signed certificate, you can append the --reject-unauthorized false flag to your CLI commands. Setting the --reject-unauthorized flag to false rejects self-signed certificates and essentially bypasses the certificate requirement.
Important! Understand the security implications of accepting self-signed certificates at your site before you use this command.
Example:
Using environment variables#
You can define environment variables to execute commands more efficiently. Store a value such as your password in an environment variable, then issue commands without specifying your password every time. The term environment can refer to your operating system, container environment, or automation server such as Jenkins.
You might want to assign a variable in the following scenarios:
Store a value that is commonly used.
For example, you might want to specify your mainframe username as an environment variable. Now you can issue commands and omit the
--usernameoption, and Zowe CLI automatically uses the value that you defined in the environment variable.Override a value in existing profiles.
For example, you might want to override a value that you previously defined in multiple profiles to avoid recreating each profile. Specify the new value as a variable to override the value in profiles.
Secure credentials in an automation server or container
You can set environment variables for use in scripts that run in your CI/CD pipeline. For example, can define environment variables in Jenkins so that your password is not seen in plaintext in logs. You can also define sensitive information in the Jenkins secure credential store.
Formatting environment variables#
Transform an option into the proper format for a Zowe CLI environment variable, then define a value to the variable. Transform option names according to the following rules:
- Prefix environment variables with
ZOWE_OPT_. - Convert lowercase letters in arguments/options to uppercase letters.
- Convert hyphens in arguments/options to underscores.
Tip: Refer to your operating system documentation for information about how to set and get environment variables. The procedure varies between Windows, Mac, and various versions of Linux.
Examples:
The following table provides examples of CLI options and the corresponding environment variable to which you can define a value:
| Command Option | Environment Variable | Use Case |
|---|---|---|
--user | ZOWE_OPT_USER | Define your mainframe username to an environment variable to avoid specifying it on all commands or profiles. |
--reject-unauthorized | ZOWE_OPT_REJECT_UNAUTHORIZED | Define a value of true to the --reject-unauthorized flag when you always require the flag and do not want to specify it on all commands or profiles. |
Setting environment variables in an automation server#
You can use environment variables in an automation server, such as Jenkins, to write more efficient scripts and make use of secure credential storage. Automation tools such as Jenkins automation server usually provide a mechanism for securely storing configuration (for example, credentials). In Jenkins, you can use withCredentials to expose credentials as an environment variable (ENV) or Groovy variable.
You can either set environment variables using the SET command within your scripts, or navigate to Manage Jenkins > Configure System > Global Properties and define an environment variable in the Jenkins GUI. For example:
Using the prompt feature#
Zowe CLI has a command-line "prompt" feature that asks you to provide required option values. The CLI always prompts for host, port, username, and password if you do not supply them in commands or profile configuration.
You can also manually enable the prompt for any option. This is helpful to mask sensitive information on the screen while you type. You can enable a one-time prompt, or choose to always prompt for a particular option.
Enable prompt#
Enable one-time prompting as needed.
Follow these steps:
Begin typing a command.
For the option(s) that you want to mask, insert the value
"PROMPT*". For example, prompt for your password:The CLI prompts you to enter a value for the
--passwordfield.Enter a value to complete the command.
Tip: Enter the value carefully. The backspace key does not work in prompt mode.
Always prompt#
You can configure your environment so that the CLI always prompts for a particular option, such as --password.
To enable the feature, set an environment variable named ZOWE_OPT_PASSWORD with the value
"PROMPT*". With the environment variable set, the CLI automatically enables the prompt when you omit a required --password value.
Tip The procedure for setting environment variables is dependent on your operating systems. Refer to documentation for your OS to learn about setting environment variables.
Change the keyword for prompt#
The default keyword that enables prompting is "PROMPT*". You might want to change the keyword if there is a chance that "PROMPT*" could exist as a valid value for the field. For example, if you mask the data-set argument and are working with real mainframe data sets that begin with the characters "PROMPT*".
To configure the keyword, choose a new value. Then define the value to to the environment variable on your computer named ZOWE_PROMPT_PHRASE.
Writing scripts#
You can combine multiple Zowe CLI commands in bash or shell scripts to automate actions on z/OS. Implement scripts to enhance your development workflow, automate repetitive test or build tasks, and orchestrate mainframe actions from continuous integration/continuous deployment (CI/CD) tools such as Jenkins or TravisCI.
- Sample script library
- Example: Clean up Temporary Data Sets
- Example: Submit Jobs and Save Spool Output
Note: The type of script that you write depends on the programming languages that you use and the environment where the script is executed. The following is a general guide to Zowe CLI scripts. Refer to third-party documentation to learn more about scripting in general.
Follow these steps:
Create a new file on your computer with the extension .sh. For example,
testScript.sh.Note: On Mac and Linux, an extension is not required. To make the file executable, issue the command
chmod u+x testScript.(Mac and Linux only) At the top of the file, specify the interpreter that your script requires. For example, type
#!/bin/shor#!/bin/bash.Note: The command terminal that you use to execute the script depends on what you specify at the top of your script. Bash scripts require a bash interpreter (bash terminal), while shell scripts can be run from any terminal.
Write a script using a series of Zowe CLI commands.
Tip: You can incorporate commands from other command-line tools in the same script. You might choose to "pipe" the output of one command into another command.
From the appropriate command terminal, issue a command to execute the script. The command you use to execute script varies by operating system.
The script runs and prints the output in your terminal. You can run scripts manually, or include them in your automated testing and delivery pipelines.
Sample script library#
Refer to the Zowe CLI Sample Scripts repository for examples that cover a wide range of scripting languages and use cases.
Example: Clean up Temporary Data Sets#
The script in this example lists specified data sets, then loops through the list of data sets and deletes each file. You can use a similar script to clean up temporary data sets after use.
Note: This script must be run from a bash terminal.
Example: Submit Jobs and Save Spool Output#
The script in this example submits a job, waits for the job to enter output status, and saves the spool files to local files on your computer.
Note: This script must be run from a bash terminal.
Understanding core command groups#
Zowe CLI contains command groups that focus on specific business processes. For example, the zos-files command group lets you interact with mainframe data sets. This article provides a brief synopsis of the tasks that you can perform with each group. For more information, see Display Zowe CLI Help.
The commands available in the product are organized in a hierarchical structure. Command groups (for example, zos-files) contain actions (for example, create) that let you perform actions on specific objects (for example, a specific type of data set). For each action that you perform on an object, you can specify options that affect the operation of the command.
Zowe CLI contains the following command groups:
plugins#
The plugins command group lets you install and manage third-party plug-ins for the product. Plug-ins extend the functionality of Zowe CLI in the form of new commands.
With the plugins command group, you can perform the following tasks:
- Install or uninstall third-party plug-ins.
- Display a list of installed plug-ins.
- Validate that a plug-in integrates with the base product properly.
Note: For more information about plugins syntax, actions, and options, open Zowe CLI and issue the following
command:
profiles#
The profiles command group lets you create and manage profiles for use with other Zowe CLI command groups. Profiles allow you to issue commands to different mainframe systems quickly, without specifying your connection details with every command.
With the profiles command group, you can perform the following tasks:
- Create, update, and delete profiles for any Zowe CLI command group that supports profiles.
- Set the default profile to be used within any command group.
- List profile names and details for any command group, including the default active profile.
Note: For more information about profiles syntax, actions, and options, open Zowe CLI, and issue the following command:
provisioning#
The provisioning command group lets you perform IBM z/OSMF provisioning tasks with templates and provisioned instances from Zowe CLI.
With the provisioning command group, you can perform the following tasks:
- Provision cloud instances using z/OSMF Software Services templates.
- List information about the available z/OSMF Service Catalog published templates and the templates that you used to publish cloud instances.
- List summary information about the templates that you used to provision cloud instances. You can filter the information by application (for example, DB2 and CICS) and by the external name of the provisioned instances.
- List detail information about the variables used (and their corresponding values) on named, published cloud instances.
Note: For more information about provisioning syntax, actions, and options, open Zowe CLI and issue the following command:
zos-console#
The zos-console command group lets you issue commands to the z/OS console by establishing an extended Multiple Console Support (MCS) console.
With the zos-console command group, you can perform the following tasks: Important! Before you issue z/OS console commands with Zowe CLI, security administrators should ensure that they provide access to commands that are appropriate for your organization.
- Issue commands to the z/OS console.
- Collect command responses and continue to collect solicited command responses on-demand.
Note: For more information about zos-console syntax, actions, and options, open Zowe CLI and issue the following command:
zos-files#
The zos-files command group lets you interact with data sets on z/OS systems.
With the zos-files command group, you can perform the following tasks:
- Create partitioned data sets (PDS) with members, physical sequential data sets (PS), and other types of data sets from templates. You can specify options to customize the data sets you create.
- Download mainframe data sets and edit them locally in your preferred Integrated Development Environment (IDE).
- Upload local files to mainframe data sets.
- List available mainframe data sets.
- Interact with VSAM data sets directly, or invoke Access Methods Services (IDCAMS) to work with VSAM data sets.
Note: For more information about zos-files syntax, actions, and options, open Zowe CLI and issue the following command:
zos-jobs#
The zos-jobs command group lets you submit jobs and interact with jobs on z/OS systems.
With the zos-jobs command group, you can perform the following tasks:
- Submit jobs from JCL that resides on the mainframe or a local file.
- List jobs and spool files for a job.
- View the status of a job or view a spool file from a job.
Note: For more information about zos-jobs syntax, actions, and options, open Zowe CLI and issue the following command:
zos-uss#
The zos-uss command group lets you issue Unix System Services shell commands by establishing an SSH connection to an SSH server.
With the zos-uss command group, you can perform the following task: Important! Before you issue z/OS UNIX System Services commands with Zowe CLI, security administrators must provide access for your user ID to login via SSH.
- Issue z/OS UNIX System Services shell commands over an SSH connection and stream back the response.
Note: For more information about zos-uss syntax, actions, and options, open Zowe CLI and issue the following command:
zos-workflows#
The zos-workflows command group lets you create and manage z/OSMF workflows on a z/OS system.
With the zos-workflows command group, you can perform the following tasks:
- Create or register a z/OSMF workflow based on the properties on a z/OS system
- Start a z/OSMF workflow on a z/OS system.
- Delete or remove a z/OSMF workflow from a z/OS system.
- List the z/OSMF workflows for a system or sysplex.
Note: For more information about zos-workflows syntax, actions, and options, open Zowe CLI and issue the following command:
zos-tso#
The zos-tso command group lets you issue TSO commands and interact with TSO address spaces on z/OS systems.
With the zos-tso command group, you can perform the following tasks:
- Execute REXX scripts
- Create a TSO address space and issue TSO commands to the address space.
- Review TSO command response data in Zowe CLI.
Note: For more information about zos-tso syntax, actions, and options, open Zowe CLI and issue the following
command:
zosmf#
The zosmf command group lets you work with Zowe CLI profiles and get general information about z/OSMF.
With the zosmf command group, you can perform the following tasks:
- Create and manage your Zowe CLI
zosmfprofiles. Profiles let you store configuration information for use on multiple commands. You can create a profile that contains your username, password, and connection details for a particular mainframe system, then reuse that profile to avoid typing it again on every command. You can switch between profiles to quickly target different mainframe subsystems. For more information, see Using profiles. - Verify that your profiles are set up correctly to communicate with z/OSMF on your system. For more information, see Test Connection to z/OSMF.
- Get information about the current z/OSMF version, host, port, and plug-ins installed on your system.
Note: For more information about zosmf syntax, actions, and options, open Zowe CLI and issue the following command: